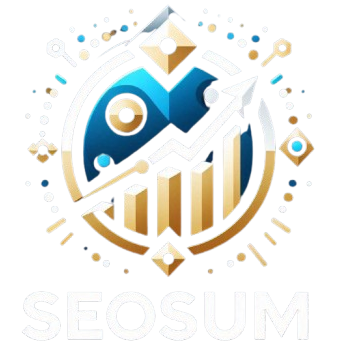Google Search Console is a must-have tool for SEO because it gives you valuable insights into how your website is performing in search results.
It helps you understand how people search for products or services, track your site’s performance on Google, and get suggestions on how to improve.
Previously called Google Webmaster Tools, this free tool is something every SEO professional should be using. It provides important data on search traffic, rankings, and technical issues—helping you make smart decisions to boost your site’s visibility.
What Is Google Search Console (GSC)?
Google Search Console (GSC) is a free tool from Google that helps website owners track their site’s health and performance using real data from Google.

It offers several useful reports, including:
- Impressions & Clicks – See how often your site appears in search results.
- Indexation – Check which pages are indexed by Google.
- Links – View backlinks pointing to your site.
- Manual Actions – Find out if Google has penalized your site.
- Core Web Vitals (CWV) – Analyze page speed and user experience metrics.
GSC also lets you take important actions, like:
- Submitting a sitemap to help Google crawl your site.
- Removing URLs from search results if needed.
- Inspecting specific URLs to check for indexing issues.
Plus, GSC keeps you updated by sending email alerts about crawl errors, accessibility issues, or performance problems.
One thing to keep in mind: GSC now stores data for up to 16 months (previously just 3), but it only starts collecting data after you verify ownership of your website. So, if you haven’t set it up yet, now’s the time!
How To Get Started With GSC
To use Google Search Console (GSC), you’ll need a Google account—like a Gmail or a Google Workspace account (formerly G Suite). You’ll also need access to your website so you can either add a small code snippet or update your domain settings with your hosting provider.
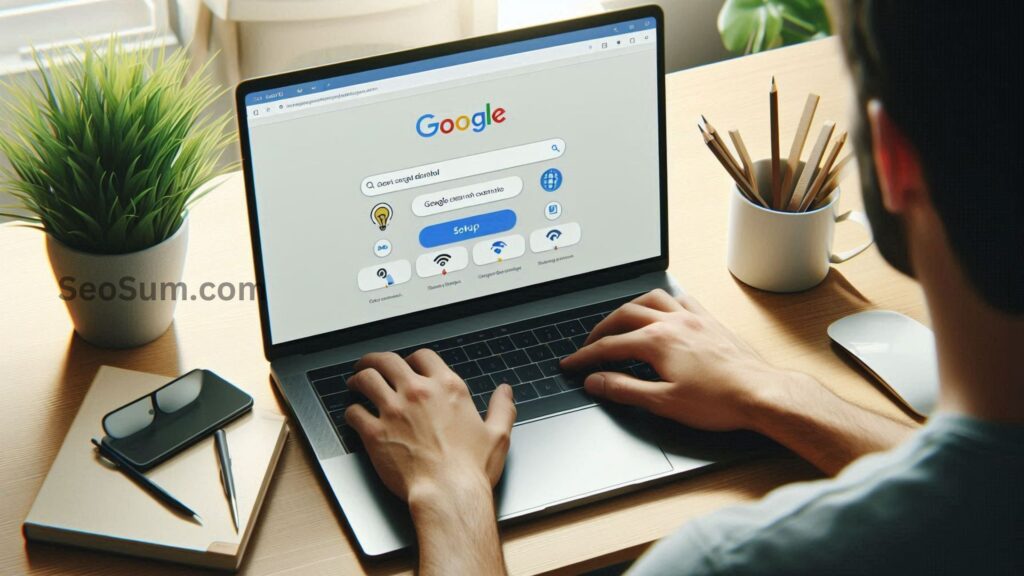
What We’ll Cover
In this section, we’ll walk through:
- How to verify your site in GSC
- How to add a sitemap
- Setting up owners, users, and permissions
- Understanding key metrics and reports
How to Verify Site Ownership in GSC
Since GSC provides important site data, Google requires site owners to prove ownership before accessing any insights. Here’s how to verify your site:

- Go to Google Search Console and click Start Now.
- Choose the property type you want to verify:
- Domain (recommended for full-site verification)
- URL Prefix (useful for verifying specific sections of your site)
Domain Verification (Best for Full-Site Tracking)
If this is your first time setting up GSC, domain verification is the best option. It covers:
✔ All subdomains (e.g., www., blog., shop.)
✔ Both HTTP and HTTPS versions
✔ All subdirectories (e.g., /blog, /products)
Two Ways to Verify a Domain
1. TXT Record Verification (Recommended)
- Copy the TXT record Google provides.
- Log into your domain registrar (e.g., GoDaddy, Namecheap, Cloudflare).
- Create a new DNS record and set the type to TXT.
- Paste the Google verification TXT into the record field.
- Save the changes and click Verify in GSC.
⏳ DNS updates can take minutes or even days. If verification doesn’t work right away, try again later.
2. CNAME Record Verification
- Copy the CNAME label from GSC.
- In your DNS settings, create a new CNAME record.
- Paste the CNAME Destination/Target into the record field.
- Save the changes and click Verify in GSC.
URL Prefix Verification (For Specific Sections of Your Site)
If you can’t edit DNS settings, or want to track a specific section of your site, use URL Prefix verification.
With this method, you must verify each version of your site separately (e.g., HTTP vs. HTTPS, www vs. non-www).
🔹 Common Use Cases:
✔ Verifying only the HTTPS version of a site
✔ Tracking subdomains separately (e.g., blog.domain.com)
✔ Monitoring specific subdirectories (e.g., domain.com/products)
5 Ways to Verify a URL Prefix
- HTML File – Upload a small file to your website’s root folder.
- HTML Tag – Add a meta tag to the
<head>section of your homepage (great for WordPress or Wix users). - Google Analytics – If you’ve already verified your site in Google Analytics, you can link it to GSC.
- Google Tag Manager – Use an existing Google Tag Manager setup for verification.
- DNS Record – If you’ve already verified via TXT or CNAME, you can verify sub-sections the same way.
🕒 Some verification methods take time to process. If needed, click “Verify Later” and check back under “Not Verified” properties.
How to Add a Sitemap in GSC
Google usually finds your sitemap automatically, but you can speed things up by submitting it manually.

Steps to Submit a Sitemap
- Copy your sitemap URL (e.g.,
https://www.domain.com/sitemap.xml). - In GSC, go to Sitemaps (left menu).
- Paste your sitemap URL into the “Add a new sitemap” field.
- Click Submit.
📌 You can submit multiple sitemaps (e.g., one for blog posts, another for images).
To check sitemap status:
- Click the three dots next to the sitemap and select See Page Indexing.
- This shows how many pages Google has indexed vs. how many were submitted.
Managing Users, Owners, and Permissions
Not everyone should have full access to your GSC data. Some tools (like the Removals tool) can be risky if misused.
User Roles & Permissions
👑 Owner – Full control. Can add/remove users, submit sitemaps, and request URL removals.
✅ Full User – Can access everything except managing owners.
🔍 Restricted User – Can only view data, not make changes.
New Security Feature: Ownership Tokens
Google now lets you manage ownership tokens under:
📍 Settings > Users and Permissions > Unused Ownership Tokens
🔹 If a former team member was an owner, their verification token might still work, even after you remove them. Be sure to delete old verification tokens to prevent unauthorized access.
Understanding Dimensions & Metrics in GSC
Google Search Console provides valuable data about your site’s performance, broken down into Dimensions and Metrics.

What Are Dimensions?
🟢 Pages – Shows which pages are indexed (or why they aren’t).
🔍 Queries – Lists search terms that bring traffic to your site.
🌍 Countries – Tracks visitor locations.
📱 Devices – Breaks down traffic by desktop, mobile, or tablet.
What Are Metrics?
📊 Impressions – How many times your site appeared in search results.
🔗 Clicks – How many people actually clicked on your site.
📉 Indexing Issues – Shows which pages aren’t indexed and why.
Troubleshooting With GSC
Google Search Console (GSC) is a must-have tool for SEO pros. It helps you see your website the way Google does, making it easier to spot and fix problems. From crawlability to page experience, GSC gives you the insights you need to troubleshoot your site effectively.
Crawling Issues
Before a page can rank in search results, Google needs to crawl and index it. If Google can’t access your pages, they won’t show up in search.
Even if you’re not noticing any crawl issues, it’s a good idea to check the Crawl Stats report in GSC regularly. This report shows if Google has had trouble with:
- Fetching your robots.txt file
- Resolving your DNS (Domain Name System)
- Connecting to your server
To check for issues:
- Go to Settings in the left menu of GSC.
- Click Open Report next to Crawl Stats in the Crawling section.
- Review the Hosts section to see if any subdomains have problems.
- Check the By Response section to see if any pages are returning errors (like 404s).
If you find issues, address them as soon as possible to ensure Google can crawl your site properly.
Indexation Issues
If a page isn’t indexed, it can’t rank. There are a couple of ways to check for indexing problems in GSC.
You might first look at the Pages report in the left menu, but this can be misleading. It includes pages that you may have intentionally blocked from indexing, like tag pages or private user content.
For a more accurate picture, check the Sitemaps report:
- Click Sitemaps in the left menu.
- Click the three vertical dots next to your main sitemap.
- Select See Page Indexing.
This report focuses on pages Google should be indexing, based on your submitted sitemaps. To check why certain pages aren’t indexed:
- Look at the Reasons column in the “Why pages aren’t indexed” table.
- If a page is marked Crawled – currently not indexed, click on it to see details.
- Hover over a URL and click the Inspect URL icon.
- From there, you can Request Indexing to prompt Google to crawl it again.
If Google isn’t indexing your page, check for technical issues like missing content in the HTML preview. This is especially important for JavaScript-heavy sites. If Google can’t see your content, it won’t rank your page.
Performance Issues (Core Web Vitals)
If your pages are indexed but not ranking well, performance issues could be to blame. Google measures your site’s user experience using Core Web Vitals (CWV), which include:
- Cumulative Layout Shift (CLS) – Measures how much the layout shifts as the page loads. If elements jump around, it creates a poor experience.
- Interaction to Next Paint (INP) – Measures how quickly your page responds to user actions, like clicks and scrolling.
- Largest Contentful Paint (LCP) – Tracks how long it takes for the main content to fully load.
GSC scores pages as Good, Needs Improvement, or Poor based on these metrics. To check your site’s CWV:
- Click Core Web Vitals in the left menu.
- Open the Mobile or Desktop report.
- Click on an issue in the Why URLs aren’t considered good table.
- Click on an Example URL and open Developer Resources – PageSpeed Insights for a detailed breakdown.
If your site has performance problems, work with your developers to fix them. Improving CWV can help boost your rankings.
Security & Manual Actions
If your pages aren’t indexing or ranking, another possibility is that Google has flagged your site for security issues or manual penalties.
To check:
- Click on Security & Manual Actions in the left menu.
- If there’s a problem, you’ll see a warning.
Fixing these issues is crucial—Google won’t rank your site properly until they’re resolved.
Keep Your Site Secure with HTTPS
Make sure your site is using HTTPS, which improves security and is a ranking factor. Most hosting providers offer free SSL certificates that can be installed with a single click.
By regularly monitoring GSC and fixing issues as they arise, you’ll keep your site in good shape and improve its chances of ranking well in search results.
Also Read: How do Local Citations Boost Rankings?
5 Ways You Can Use GSC For SEO
If you’re looking to improve your website’s SEO, Google Search Console (GSC) is a powerful tool that can help. Here are five ways you can use it in your daily SEO activities.

1. Track Your Site’s Performance
The Performance Report in GSC gives you key insights into how your site is doing in search results, including featured snippets. It tracks four types of searches:
- Web
- Image
- Video
- News
By default, it shows Web search results, but you can switch between types or compare two at once to see how your site performs across different search formats.
At the top of the Performance Report, you’ll see four key metrics:
- Total Clicks – The number of times users clicked on your site from search results.
- Total Impressions – How often your site appeared in search results.
- Average CTR (Click-Through Rate) – The percentage of impressions that resulted in clicks.
- Average Position – Your site’s average ranking in search results.
By analyzing these metrics together, you can get a clear picture of your site’s visibility and identify areas for improvement.
2. Find “Striking Distance” Keywords
GSC helps you identify keywords that are close to ranking well—what’s often called “striking distance” keywords (positions 5-15). These are terms where you’re ranking decently but could improve with a little optimization.
To find them:
- Go to Performance in GSC.
- Click Search results and enable Average Position along with Total Clicks and Impressions.
- Sort the Queries table by Position and look for keywords ranking between positions 5-15.
- Focus on keywords with high impressions and optimize your content to improve rankings.
This strategy helps you move from “almost there” to page one rankings with some targeted content updates.
3. Get New Pages Indexed Faster
Google usually finds new pages on its own, but if you need a page indexed quickly, you can request indexing through GSC.
Here’s how:
- Click URL Inspection in the left menu.
- Paste your page’s URL into the search box and hit Enter.
- Click Request Indexing on the next screen.
This adds your page to Google’s priority queue for crawling. While it doesn’t guarantee immediate indexing, it speeds up the process.
💡 Note: You can request indexing up to 50 times per day per verified GSC property.
4. Export Bulk Data for Better Analysis
GSC only stores 16 months of historical data, which can be limiting for long-term SEO analysis. To keep your data indefinitely, export it to BigQuery.
Once your data is in BigQuery, you can:
✅ Track SEO performance over multiple years
✅ Identify long-term trends
✅ Analyze seasonal fluctuations
This is especially useful for larger websites that need detailed historical insights.
5. Integrate GSC with Other SEO Tools
While GSC is powerful on its own, integrating it with SEO tools like Ahrefs, Semrush, or Screaming Frog can take your analysis to the next level.
For example:
- Screaming Frog & Sitebulb → Improve crawlability and fix technical SEO issues.
- Lumar & Botify → Get server-level insights for enterprise SEO.
- Semrush & Ahrefs → Combine ranking data, backlink insights, and content ideas.
Having all your SEO data in one place saves time and helps you make smarter, data-driven decisions.